The 'L2TP Connection Attempt Failed' error can occur when trying to establish a VPN connection using the Layer 2 Tunneling Protocol (L2TP). This guide provides step-by-step troubleshooting to help you resolve this issue and successfully establish your VPN connection.
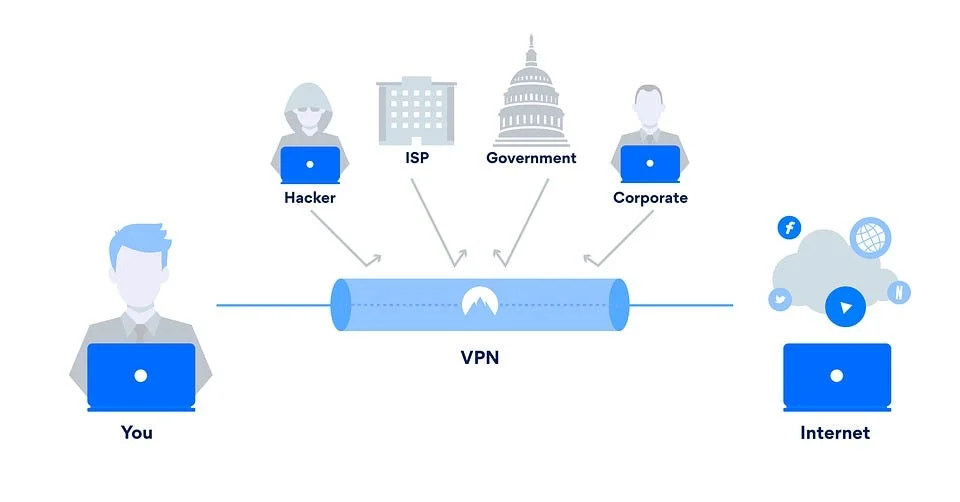
Ensure that the VPN server supports L2TP and is configured properly.
Verify that the correct server address, username, and password are entered.
Verify that the VPN client is set to use L2TP as the tunneling protocol.
Double-check the client's server address, username, and password.
Temporarily disable firewalls and antivirus software on both the client and server sides.
Check router settings to ensure that L2TP traffic (UDP port 1701) is allowed.
L2TP often uses IPsec for encryption and security.
Ensure that the IPSec service is enabled on both the client and server devices.
Outdated or corrupted network drivers can cause connection issues.
Update the network drivers on both the client and server devices.
On both the client and server devices, go to "Control Panel" > "System and Security" > "Windows Security."
Open "Firewall & network protection."
Turn off the Windows Firewall for private and public networks.
L2TP uses UDP port 1701 for communication.
Check that port 1701 is open and not being blocked by firewalls or network equipment.
If using a third-party VPN client, consider using a different one to see if the issue persists.
Close the VPN client.
Clear the client's cache or temporary files.
Restart the client and attempt to connect again.
If you have access to the VPN server logs, review them for any error messages.
The logs may provide insights into the cause of the connection failure.
Try connecting from a different network, such as a different Wi-Fi network or cellular data.
This can help determine if the issue is network-specific.
Ensure that the VPN client software is up to date.
Check the VPN provider's website for the latest version.
If you're still having problems, contact support@azureprotections.com for personalized assistance.